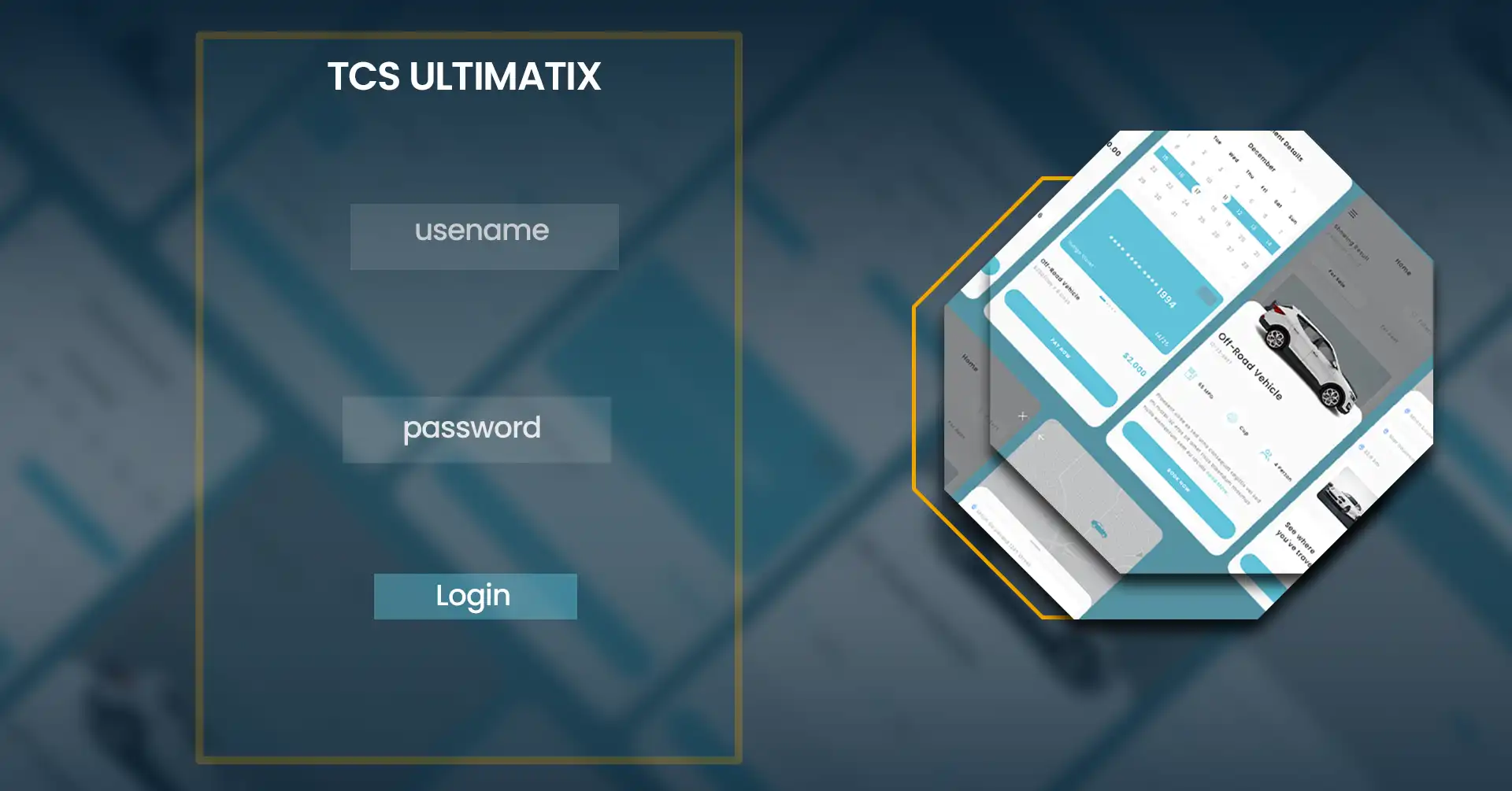www.ultimatix.net is a comprehensive platform designed to streamline Tata Consultancy Services (TCS) employee-related services. This article provides an in-depth guide to Ultimatix and its associated UX Apps, focusing on simplifying the user experience. Additionally, we’ll delve into the significance of the Ultimatix Authenticator App, a crucial tool for enhancing the security of user accounts.
Overview of Ultimatix and UX Apps
Ultimatix Netserves is the official portal for TCS, a massive organization with a workforce of over 3,87,000 employees. It acts as an Enterprise Resource Planning (ERP) system, automating various employee-related services such as salary management, timesheets, and human resources functions. UX Apps, accessible through www.ultimatix.net, is the Enterprise App store that plays a pivotal role in extending the functionality of Ultimatix.
Purpose of the Ultimatix Authenticator App
The Ultimatix Authenticator App serves a crucial role in ensuring the security of user accounts. When users access www.ultimatix.net, the app provides an additional layer of protection by generating unique AuthCodes. This two-step authentication process enhances the overall security of Ultimatix accounts. The purpose is to safeguard user information and ensure secure access to the platform.
Now, let’s dive into the practical steps of utilizing Ultimatix and its associated apps, beginning with accessing www.ultimatix.net for a seamless user experience.
Accessing www.ultimatix.net
To start with Ultimatix, open your web browser and navigate to www.ultimatix.net. This is your gateway to the TCS official portal.
Downloading UX Apps
Within www.ultimatix.net, explore the UX Apps section to download the Enterprise App Store. This step is essential for unlocking additional functionalities and features that enhance your Ultimatix experience.
Logging in with Ultimatix Username and Password
Once you have downloaded UX Apps, proceed to Ultimatix.net login using your designated username and password. This initial login is crucial to access the various services Ultimatix offers.
Setting Up Ultimatix Apps
For enhanced security, download the Ultimatix Authenticator app from UX Apps. You’ll be prompted to create a unique 4-digit PIN for future access during the setup. This step ensures that your account remains secure every time you log in.
Using the Ultimatix UX Apps
After setup, the Authenticator app generates AuthCodes. These codes act as an additional layer of security during the login process, both on mobile and desktop devices. Follow the steps to integrate this security feature into your Ultimatix experience seamlessly.
Getting Started with Ultimatix
Accessing the Ultimatix Platform
To kick things off with Ultimatix, the first step is gaining access to the platform. This is done by navigating to www.ultimatix.net through your preferred web browser. Simply enter the URL into the address bar and hit “Enter.” This action directs you to the Ultimatix homepage, where a world of digital connectivity awaits.
Downloading and Installing UX Apps
Once you’ve landed on the Ultimatix platform, the next crucial step is to enhance your experience by downloading and installing UX apps. These applications bring added functionality and convenience to your digital workspace. Explore the platform’s offerings and locate the UX Apps section to get them. Click on the desired apps, initiating the download process. Follow the on-screen instructions to install them on your device.
www.ultimatix.net is the gateway to this extensive library of UX Apps, providing tools that streamline various aspects of your professional life.
Logging in with Ultimatix Username and Password
Now that you have access to the Ultimatix platform and have enriched your experience with UX Apps, it’s time to log in using your Ultimatix username and password. Head back to the Ultimatix homepage at www.ultimatix.net. Look for the login section and enter your designated Ultimatix username and password. This step ensures a secure and personalized connection to the vast array of services Ultimatix has to offer.
Setting Up Ultimatix Authenticator App
In this section, we’ll guide you through the simple steps to enhance the security of your Ultimatix account by setting up the Ultimatix Authenticator app. Follow these clear instructions to ensure a smooth setup process.
Downloading the Authenticator App from UX Apps
To begin, open your web browser and go to www.ultimatix.net. Once you’ve logged in, navigate to the UX Apps section. Here, you’ll find the Ultimatix Authenticator app available for download. Click on the download button to initiate the download process.
Repeat this step by visiting www.ultimatix.net in your browser.
Installation and Login Process
After the download is complete, locate the app on your device and proceed with the installation. Once installed, open the app and log in using your Ultimatix username and password. This ensures a secure connection between your device and the Ultimatix platform.
Remember, for a hassle-free login in the future, it’s crucial to use a unique 4-digit PIN. We’ll guide you through this in the next step.
Don’t forget, if you haven’t already, go to www.ultimatix.net to download the Ultimatix Authenticator app and complete this step.
Creating a Unique 4-Digit PIN for Future Access
As an added layer of security, set up a personalized 4-digit PIN for future access to the Ultimatix Authenticator app. This PIN ensures that only you can generate AuthCodes for login.
To create your PIN, follow these steps:
- Click on the “Settings” or “Security” option within the app.
- Look for the “PIN Setup” or similar feature.
- Enter a unique 4-digit PIN of your choice.
- Confirm the PIN to complete the setup.
Using Ultimatix Authenticator App
Generating AuthCodes
The Ultimatix Authenticator App adds an extra layer of security to your Ultimatix account. AuthCodes are dynamic, time-sensitive codes that enhance the login process. Follow these simple steps to generate AuthCodes:
- Access Ultimatix Authenticator App – Open the app on your mobile device after installation.
- Login Credentials – Enter your Ultimatix username and password to access the app.
- Generate AuthCode – Click on the “Generate AuthCode” button within the app. This will produce a unique code that you’ll use during the login process.
- Mobile Login – Copy the generated AuthCode from the app.
- Access www.ultimatix.net – Open your mobile browser and go to www.ultimatix.net.
- Paste AuthCode – Paste the AuthCode into the designated field on the Ultimatix login page.
- Secure Mobile Access – You are now securely logged in to Ultimatix using the generated AuthCode.
Mobile Login Process
The mobile login process ensures convenient and secure access to Ultimatix. Follow these straightforward steps:
- Open Ultimatix Authenticator App – Launch the Ultimatix Authenticator app on your mobile device.
- Login Credentials – Enter your Ultimatix username and password.
- Generate AuthCode – Click on “Generate AuthCode” to create a unique code.
- Access www.ultimatix.net – Open your mobile browser and navigate to www.ultimatix.net.
- Paste AuthCode – Paste the generated AuthCode into the login field on the Ultimatix page.
- Secure Mobile Access – You are now successfully logged in to Ultimatix via the mobile login process.
Desktop Login Process
For users preferring desktop access, Ultimatix offers a seamless login process. Follow these steps:
- Open Ultimatix Authenticator App – Launch the app on your mobile device.
- Login Credentials – Enter your Ultimatix username and password.
- Generate AuthCode – Click on “Generate AuthCode” within the app.
- Access www.ultimatix.net login on Desktop – Open your desktop browser and go to www.ultimatix.net.
- Manually Enter AuthCode – Manually input the generated AuthCode into the login field on the Ultimatix desktop page.
- Secure Desktop Access – You are now securely logged in to Ultimatix using the AuthCode, ensuring a smooth desktop login process.
Recovering Ultimatix Password
Forget Password Option
If you ever forget your Ultimatix password, worry not. Ultimatix provides a user-friendly “Forget Password” option:
- Initiate Password Recovery – On the Ultimatix login page, click on the “Forget Password” option.
- Verification Process – Complete the required information, including your joining date and a security question you previously set.
- Password Reset – Follow the prompts to reset your password securely.
TCS Helpdesk Support for Password Recovery
For additional assistance in password recovery, TCS Helpdesk is at your service:
- Contact TCS Helpdesk – If the “Forget Password” option doesn’t work, reach out to the TCS Helpdesk using the provided contact number.
- Password Assistance – TCS Helpdesk will guide you through the process of resetting your password, ensuring you regain access to your Ultimatix account.
- Locate Helpdesk Number – The TCS Helpdesk number can be found in the account under the “Password Management” option.
Final thoughts
The Ultimatix platform, with its user-friendly features and robust security measures, stands as a cornerstone in streamlining employee-related services for Tata Consultancy Services (TCS). Navigating the Ultimatix experience, from downloading the Enterprise App Store Ux Apps to implementing the Ultimatix Authenticator App for an additional layer of protection, exemplifies the platform’s commitment to digital connectivity.
As employees engage with numerous functionalities, including timesheet management, leave requests, access to important documents, and seamless communication through the integrated social network, www.ultimatix.net emerges as the central hub for all these activities. By consistently incorporating innovative solutions like the Ultimatix app and prioritizing user-friendly interfaces, TCS ensures a digitally connected and efficient work environment through the Ultimatix platform. For unparalleled convenience and access to the array of services offered, www.ultimatix.net remains the key gateway for TCS employees, reflecting the organization’s commitment to digital excellence and employee satisfaction.
Read More:
Say Bye to the Fear of Data Leak with Password Manager!
Sdms.Px.Indianoil.In Login- All About the Indian Oil Portal!