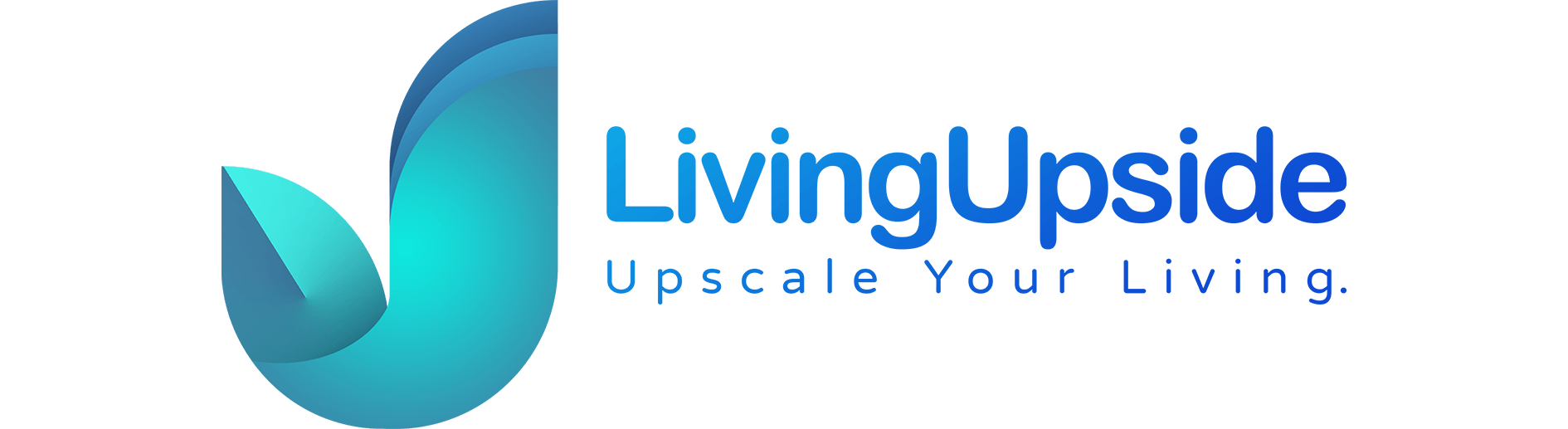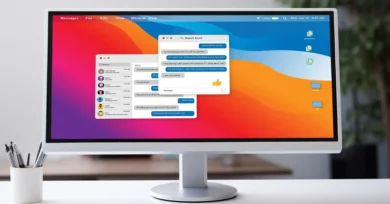Welcome to the ultimate guide on using Whatsapp Web Login and Desktop in 2024. Whether you’re new to WhatsApp or an experienced user, this guide will help you get the most out of using WhatsApp on your computer.
WhatsApp Web and Desktop are extensions of the WhatsApp mobile app. They allow you to use WhatsApp from your computer, making it easier to type messages, send files, and manage conversations. Both versions let you access your WhatsApp account on your computer, but they have some differences:
WhatsApp Web:
This is a browser-based application. You can access it by visiting web.whatsapp.com and scanning a QR code with your phone. It works on popular browsers like Chrome, Firefox, Safari, and Edge.
WhatsApp Desktop:
This is a standalone application you can download and install on your Windows or Mac computer. It offers a similar experience to web whatsapp but can run independently of a browser.
Benefits of Using WhatsApp on a Computer
Using WhatsApp on your computer comes with several advantages, especially for users in the US who often multitask between different devices:
- Larger Screen and Keyboard: Typing on a full-sized keyboard is much faster and more comfortable than using a phone’s touchscreen. Plus, a larger screen makes it easier to read messages and view media.
- Seamless Multitasking: If you work on your computer, using whatsapp web qr code or Desktop allows you to keep your phone free for other tasks. You can quickly switch between work and conversations without picking up your phone.
- File Management: Sending and receiving documents, photos, and videos is more convenient on a computer. You can drag and drop files into your chat, and easily organize them into folders on your desktop.
- Battery Conservation: By using WhatsApp on your computer, you can save your phone’s battery life when you need it.
- Enhanced Productivity: With features like keyboard shortcuts and the ability to have multiple chat windows open, WhatsApp Web and Desktop can help you manage your conversations more efficiently.
Getting started with WhatsApp Web login is simple and fast. Whether you choose the web version or the desktop app, you’ll enjoy a seamless and productive messaging experience. Keep reading to learn how to set up and make the most of whatsapp web.com.
Logging In
Linking Your Phone to WhatsApp Web/Desktop
To use watsapp web or the Desktop app, you’ll need to link your phone to your computer. Here’s a simple guide to help you through the process:
- Open WhatsApp on Your Phone: Launch the WhatsApp app on your mobile device.
- Access WhatsApp Web/Desktop Option: On an iPhone, tap “Settings” at the bottom right, then select “Linked Devices.” For Android, tap on the three dots at the top right corner and choose “Linked Devices.”
- Link a New Device: Tap on “Link a Device.” Your phone’s camera will open.
- Open WhatsApp Web on Your Computer: Go to whats app web in your browser or open the WhatsApp Desktop app.
- Scan the QR Code: Use your phone to scan the QR code on your computer screen. Once scanned, your WhatsApp will be linked to your computer, and you’ll be logged in.
Remember, for a smooth and secure whatsapp web login, ensure your phone has a stable internet connection.
Security Tips for a Seamless Connection
- Use a Secure Network: Always connect your phone and computer to a secure Wi-Fi network. Avoid public Wi-Fi when logging in to a WhatsApp account.
- Enable Two-Step Verification: This adds an extra layer of security to your WhatsApp account. You can enable it in your phone’s settings.
- Log Out from Inactive Devices: Regularly check the list of linked devices and log out from any you no longer use. This keeps your account secure.
Understanding the WhatsApp Web/Desktop Interface
Once you’ve completed your whatsapp web login, you’ll see the WhatsApp interface on your computer. Here’s a quick overview to get you started:
- Chats List: On the left side, you’ll see a list of your recent chats. Click on any chat to open the conversation on the right.
- Search Bar: The chats list has a search bar at the top. Use it to quickly find specific chats or messages.
- New Chat: Click on the chat icon (usually a speech bubble) to start a new conversation.
- Menu Options: On the top left, you’ll find the menu (three dots). This gives you access to settings, archived chats, starred messages, and more.
- Status and Calls: The Desktop app allows you to view statuses and make voice or video calls from the respective icons.
Key Features and Navigation Tips
- Notifications: Enable desktop notifications to stay updated on new messages even when you’re not actively using web.whatsapp.
- Keyboard Shortcuts: Familiarize yourself with keyboard shortcuts for quick navigation. For example, use Ctrl + N to start a new chat or Ctrl + Shift + ] to move to the next chat.
- Media and Files: Easily share photos, videos, and documents by clicking on the attachment icon (paperclip) in the chat window.
- Customization: Personalize your chat wallpaper through the settings menu to make your WhatsApp Web experience more enjoyable.
Troubleshooting
Connection Issues
Common Connectivity Problems and Solutions
If you need help with whatsup web, your connection is one of the first things to check. Here are some common connectivity problems and how to fix them:
- Weak Wi-Fi Signal: Ensure your computer and phone are connected to a strong Wi-Fi signal. Move closer to your router, or consider restarting it.
- Airplane Mode: Make sure your phone is not in airplane mode, which will disconnect it from the internet.
- Data Saver Mode: Disable any data saver modes on your phone that might restrict WhatsApp’s background data usage.
- Browser Problems: Sometimes, your browser might be the issue. Clear your browser’s cache and cookies, then try logging into whatsapp log in again.
Ensuring Stable Internet Connection for Both Devices
A stable internet connection on your phone and computer is essential for a smooth WhatsApp Web login. Here’s how to ensure both devices stay connected:
- Restart Devices: Restart your phone and computer to refresh the network connection.
- Check Network Settings: Verify that your network settings on both devices are correctly configured for optimal performance.
- Update Software: Ensure your phone’s operating system and the WhatsApp app are updated to the latest versions.
- Use Wired Connection: For a more stable connection, connect your computer directly to your router with an Ethernet cable.
Syncing Problems
Steps to Troubleshoot Syncing Issues Between Phone and Computer
If your messages are not syncing between your phone and whatsapp web online, try the following steps:
- Refresh the Page: Sometimes, simply refreshing the WhatsApp Web page can resolve syncing issues.
- Re-link Device: Open WhatsApp on your phone, go to Settings > Linked Devices, and log out from all devices. Then, perform the WhatsApp Web login process again.
- Check Background Data: Ensure that WhatsApp can use background data on your phone. This setting is typically under your phone’s app management or data usage settings.
- Restart WhatsApp: Close your phone’s WhatsApp app completely and reopen it.
Tips for Keeping Messages Up-to-Date
To keep your messages up-to-date, follow these tips:
- Maintain a Strong Connection: Keep your phone and computer connected to a stable internet source.
- Regularly Update App: Ensure your WhatsApp app is always updated to the latest version to avoid bugs affecting syncing.
- Avoid Battery Saver Modes: These can limit background activity, causing delays in message syncing.
Best Browsers for WhatsApp Web
For a seamless WhatsApp Web login experience, use the following browsers:
- Google Chrome: Offers the best compatibility and performance with whatsapp login web.
- Mozilla Firefox: Another reliable choice for using WhatsApp Web without issues.
- Microsoft Edge: Works well with WhatsApp Web and is pre-installed on most Windows computers.
How to Deal with Browser-Related Problems
If you encounter browser-related problems, try these solutions:
- Clear Cache and Cookies: This can resolve many issues. Go to your browser’s settings and clear the cache and cookies.
- Disable Extensions: Some browser extensions can interfere with whatsapp web qr. Try disabling them temporarily to see if it helps.
- Update Browser: Ensure your browser is up-to-date. An outdated browser can cause compatibility issues.
- Try a Different Browser: If you’re still having trouble, try using a different browser to see if the issue persists.
Frequently Asked Questions
How do I perform a WhatsApp Web login?
To perform a WhatsApp Web login, follow these simple steps:
- Open your preferred browser and go to web.whatsapp.com.
- On your phone, open WhatsApp and go to the menu (three dots in the upper right corner for Android or settings for iPhone) to use whatsapp web login with qr code.
- Select “Linked Devices” and tap “Link a Device.”
- Use your phone to scan the QR code displayed on your computer screen.
That’s it! You should now be logged in and can use WhatsApp on your computer.
Why can’t I connect to WhatsApp Web?
If you’re having trouble with your WhatsApp Web login, here are some common solutions:
- Ensure your phone has an active internet connection.
- Check that your computer is connected to the internet.
- Make sure you are using the latest version of WhatsApp on your phone.
- Try clearing your browser’s cache and cookies, then attempt to log in again.
- If the problem persists, restart your phone and computer and try the WhatsApp Web login process again.
How do I log out of WhatsApp Web?
To log out of WhatsApp Web, follow these steps:
- On your computer, click on the three-dot icon above the chat list.
- Select “Log out.”
Alternatively, you can log out from your phone:
- Open WhatsApp and go to the menu (three dots or settings).
- Select “Linked Devices.”
- Tap the device you wish to log out from and select “Log Out.”
Is WhatsApp Web secure?
Yes, WhatsApp Web uses end-to-end encryption to keep your messages secure. Only you and the person you’re communicating with can read what is sent. However, it’s important to always log out from shared or public computers and ensure your phone and computer are secure.
Why are my messages not syncing?
If your messages are not syncing between your phone and WhatsApp Web, try these steps:
- Make sure your phone is connected to the internet.
- Refresh the WhatsApp Web page on your computer.
- Close and reopen WhatsApp on your phone.
If the issue continues, restart both your phone and computer. Then, try the WhatsApp Web login again.
Conclusion
Using WhatsApp Web and Desktop can greatly enhance your messaging experience by allowing you to access your chats on a larger screen and type with a full keyboard. By following the steps for WhatsApp Web login, understanding the interface, and troubleshooting common issues, you can enjoy seamless communication across your devices. Remember to keep your software updated and secure, and refer back to this guide whenever you encounter any problems. Happy chatting!
Also Read: