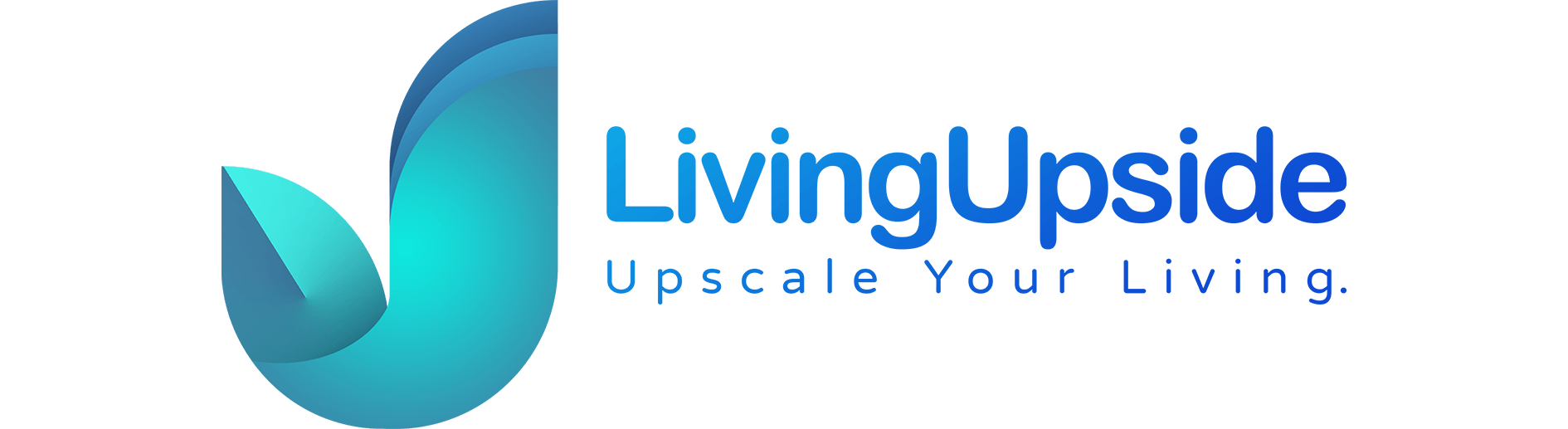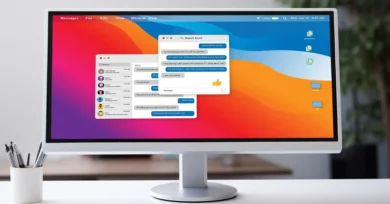You don’t need to worry about ways to Unlock Samsung A12 Without/With Losing Data. No matter if you forget your password, PIN, or pattern, here are a few ways you can use to unlock the phone while keeping your crucial data intact. In this article, you’ll be provided with the four best methods to Unlock Samsung A12 Without/With Losing Data. This is an article for a US-based audience, so we are going to use clear and simple language to guide you through the process. Now, let’s dive in to find out how to Unlock Samsung A12 Without/With Losing Data of data easily.
Unlocking a phone does not necessarily mean that you have to lose all of your personal photos, messages, and applications. The correct approach will help you Unlock Samsung A12 Without/With Losing Data, so that you can be in use again. We will encompass everything, starting from the operation of Samsung’s Find My Mobile service to more technical alternatives through a factory reset. At the end of this article, you should be able to correctly unlock your Samsung A12 without losing data and keeping your information secure.
If you are in the US, looking for practical solutions to Unlock Samsung A12 Without/With Losing Data, then this is the right place. We know very well that your phone is more than a device—it’s actually a keeper of those precious memories, all your work, and personal life. That’s why we have prepared this guide on how to Unlock Samsung A12 Without/With Losing Data. We are going to provide step-by-step instructions along with tips to make sure that you can unlock your phone quickly and securely.
A Samsung A12 may sound very complex, but with the right steps, you can easily unlock it without putting your data at risk. Now, in this US-oriented guide, we let you know how to unlock a Samsung A12 without or with loss of data using different methods. From using a Google account to doing the last option, factory reset, we have got you covered. Read on to find out how to Unlock Samsung A12 Without/With Losing Data and avoid these unnecessary hassles.
Method 1: Using the Find My Mobile Service by Samsung
Find My Mobile by Samsung is quite handy when locating, locking, or even erasing your phone in case it’s gone or stolen. You can also use this service to Unlock Samsung A12 Without/With Losing Data. This service comes in handy—literally a lifesaver—in situations one might forget the password or PIN, hence being the majority solution sought by Samsung users in the US.
Step-by-Step Guide on How to Unlock Your Phone
Here are the steps to unlock your Samsung A12 using Find My Mobile:
- Sign In: Go to Find My Mobile’s website from a computer or any other device and log in with your Samsung account credentials.
- Select Your Device: Upon signing in, you can view all the devices registered to your Samsung account. Select your Samsung A12.
- Unlock: To the right side, you will see some options. Click “Unlock”.
- Verify: Now you either will be asked again to verify your password of the Samsung account to proceed. Your phone will be unlocked upon verification.
You can unlock the Samsung A12 without/with the loss of data through this method merely by following some simple steps. Hence, it can be said to be very convenient and efficient.
Why Use Find My Mobile
There are several benefits that come with using Find My Mobile by Samsung to unlock the phone
- Data Safety: You can unlock your Samsung A12 without or with losing data. It ensures that all of your most vital information is retained.
- Easy to Use: The procedure is simple and user-friendly. Users who aren’t even tech-savvy won’t struggle in operating the same.
- Remote Access: From wherever you are—even while on vacation or on official visits—you’ll be able to unlock your phone.
- Other Features: Apart from the basic unlocking, you have a few more features under Find My Mobile, such as locating your phone, locking it, or wiping its data if necessary.
Method 2: Unlock with Google Account
Your Google account can help you in times of need when you get locked out of your Samsung A12. By using Google’s method of bypassing the lock screen pages, you can unlock your phone without erasing its data. This method is pretty simple and easy to use if you want to retain your data.
Thorough Steps to Unlock Your Phone
Here is how to unlock Samsung A12 without or with losing data using your Google account:
First, Enter incorrect patterns or passwords: You are required to enter the wrong pattern or password a couple of times on the lock screen until you get the “Forgot pattern?” or “Forgot password?” option.
Next, Tap “forgot pattern?” or “forgot password?”: Tap this option once it pops up.
Sign in with Your Google Account: Enter the email and password for the Google account connected to this device.
Reset Your Lock Screen: Once you’re signed in, you’ll be prompted to create a new pattern, enter a new PIN, or set up a new password to unlock your phone.
Access Your Phone: After performing a reset, simply use your new pattern, PIN, or password to unlock your Samsung A12.
Use your Google account to unlock the Samsung A12 without/with losing data to make sure that you regain access without a factory reset.
Pros and Cons of This Method
Unlocking your Samsung A12 using your Google account has pros and cons. Here are a few to consider:
Pros:
- Data Preservation: You can unlock the Samsung A12 without/with losing data using this method; hence, photos, apps, and personal information remain intact.
- Convenience: Easy to follow; doesn’t require technical knowledge, extra tools.
- Speed: It is a relatively fast process; thus, you will have access to your phone within minutes.
Cons:
- This method requires access to the same Google account used on the device. If you have forgotten the details of your Google account, this method won’t work.
- Limited Attempts: if you keep going on entering the wrong pattern or password, you are most likely to be locked out temporarily. This may make, in fact, the process a bit longer.
Method 3: Android Device Manager
The Android Device Manager helps you locate, lock, and wipe your Android device when it gets lost or stolen. It can also save the day when you want to unlock Samsung A12 with or without losing data. Available under a new name as Find My Device, this utility by Google is part of their suite of services and is quite easy to use.
How to Use Android Device Manager to Unlock Your Phone
Get to know how to unlock Samsung A12 without or with losing data step by step using Android Device Manager:
Log in to Android Device Manager
Launch any internet browser on your computer or any other device.
Navigate to the Find My Device website.
Log in with the same Google account, which is associated with the locked Samsung A12.
Find Your Samsung A12
Once you are logged in, the location of the device will appear on a map.
Select it by clicking on the name of the device (Samsung A12).
Unlock Your Device
Tap “Lock.”
Set a new temporary password in the pop-up window.
Confirm the password and then confirm again by hitting “Lock.”
Unlock Samsung A12 Without / With Losing Data
Use the temporary password to unlock your Samsung A12.
After it is unlocked, go to Settings > Security to change the password to something you will remember.
Benefits and Drawbacks of This Approach
Benefits:
- Easy and Fast: The process to unlock Samsung A12 without and with losing data through the Android Device Manager is easy and does not require technical knowledge.
- No Loss of Data: If done properly, you will have your phone unlocked without any loss of data.
- Remote Access: You can unlock your device from anywhere provided you can access the internet from that place.
Disadvantages:
- Requires Internet Access: You must have active internet access for the Android Device Manager to work.
- Linked Google Account: Your Samsung A12 should be linked with Google Account. Also, you must remember the account username and password.
- Android device: This method works with the android device only. It would not help you if your phone were some other make.
The easiest way to unlock Samsung A12 without/with data loss is the Android Device Manager. It’s sort of a blessing for people who get locked out of their phones; it’s a perfect trade-off between security and convenience. Just make sure to remember your Google account details, which may save you a lot of hassles in such situations.
Method 4: Factory Reset (Last Resort)
Sometimes getting your Samsung A12 unlocked by other methods is a little difficult. In the following cases, consider doing a factory reset only as a last resort:
- You’ve Tried Other Methods: If neither the Samsung Find My Mobile nor your Google account or Android Device Manager succeeded, then factory reset may be the last alternative.
- You Want It Immediately: If you want to unlock Samsung A12 as quickly as possible without/with data loss and there is no other alternative, a factory reset can be a quick method.
- You Don’t Have Any Important Data: In case you have backed up your important data, or it doesn’t matter for you to lose data on your phone, then you can do a factory reset quickly.
Instructions to Perform Factory Reset
Factory resetting is not that big a deal. Here is how you will Unlock Samsung A12 Without/With Losing Data:
- Shut down your phone; you can power on the device and tap “Power off” in the menu appearing on the screen.
- Press and hold the Button Combo to Enter Recovery Mode: This includes pressing and holding the buttons for increasing volume and the power button at the same time. Continue to hold the buttons down until you see the Samsung logo on the screen.
- Navigate Recovery Menu: Use the volume buttons to move to “Wipe data/factory reset,” then press the Power button to select.
- Confirm Reset: Move to “Yes” using the volume buttons, then press the Power button to confirm. This will start the reset process.
- Restart Phone: Once the reset is complete, use the Power button to select “Reboot system now.”.
These steps will successfully Unlock Samsung A12 Without/With Losing Data, but it is going to delete all personal data on the device.
Things to Note About Losing Data
A factory reset will clear your phone of all its data. Here’s what you need to know:
- Backup Your Data Before trying a factory reset, make sure to back up important data so that you don’t lose photos, contacts, and other important files.
- Restore Data: When you successfully Unlock Samsung A12 Without/With Losing Data by doing a factory reset, you will be able to restore all the backed-up data from the cloud services or computer.
- Reinstalling Applications: You will have to install the apps all over again. So, make a note of all the essential apps that you use every day.
Factory reset is a very powerful tool that may help you Unlock Samsung A12 Without/With Losing Data. However, this downside is very huge since it will erase everything on your phone. Consider other unlocking methods first and always save this as your last option.
Conclusion
You can Unlock Samsung A12 Without/With Losing Data using Samsung’s Find My Mobile, your Google account, Android Device Manager, or the ultimate factory reset. These steps will help you regain access to your device while minimizing data loss. Don’t forget to back up your data and make good use of the security features available in order to prevent future lockouts and have a safe, accessible phone.
Also Read:
Home Automation: Top 10 Devices To Make Your Abode Intelligent!
World of Coca-Cola: Peak into the World of Makers of Celebration!