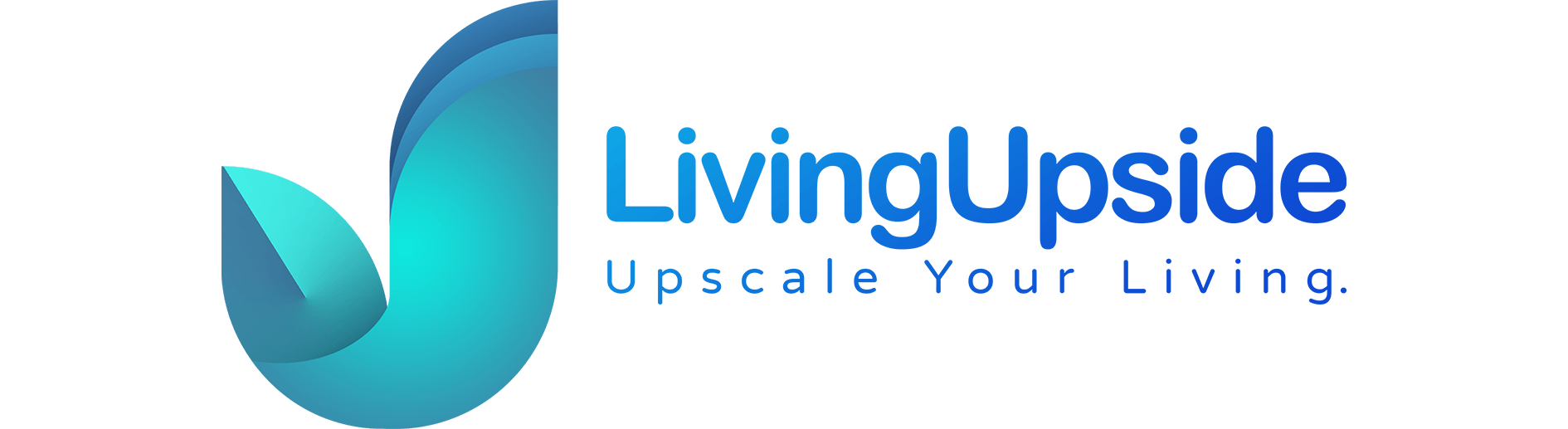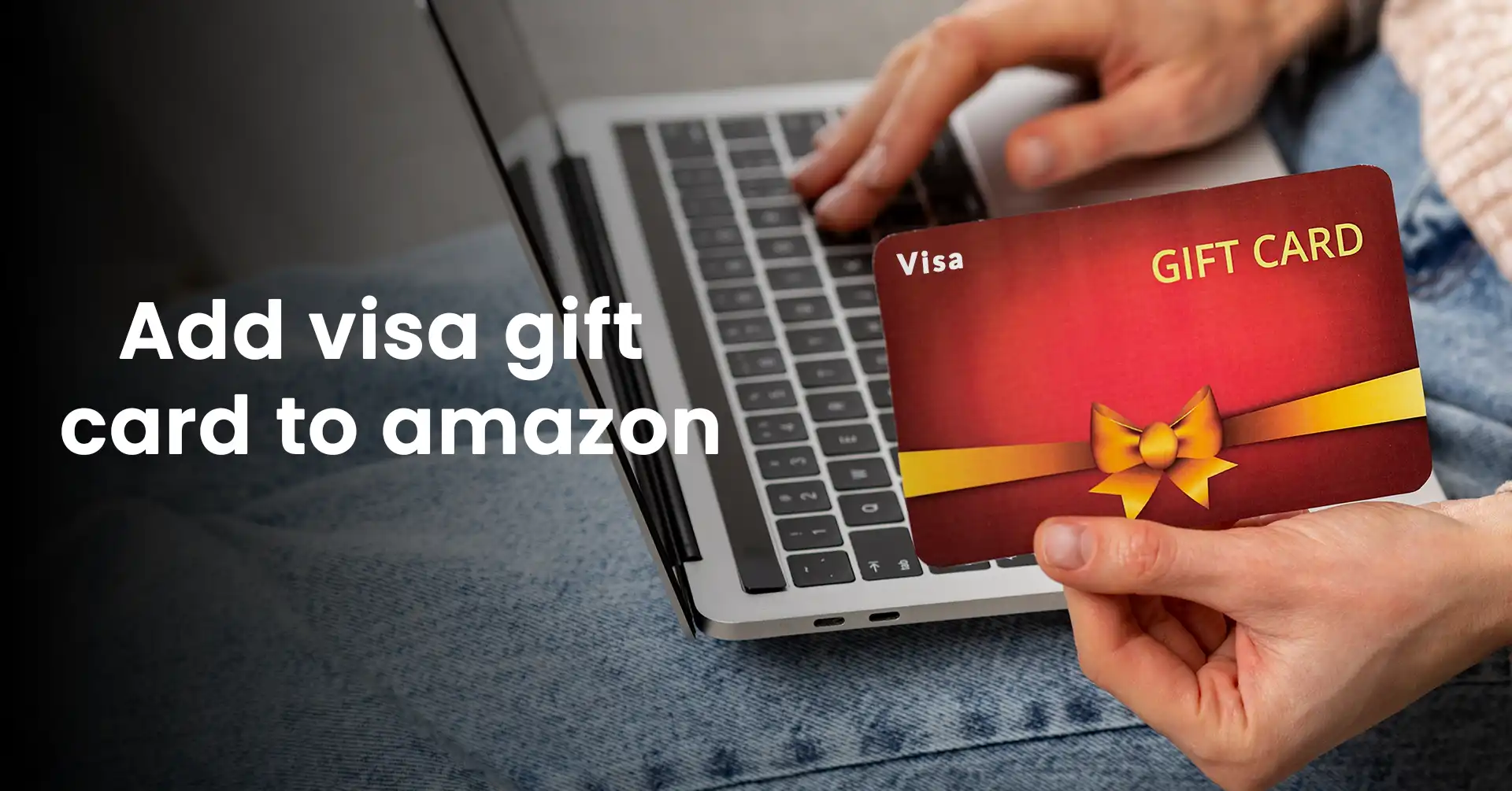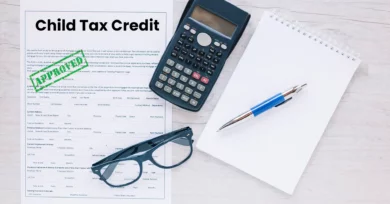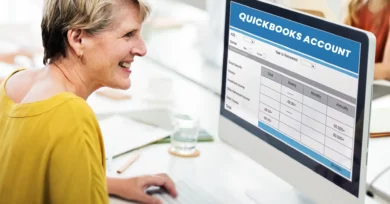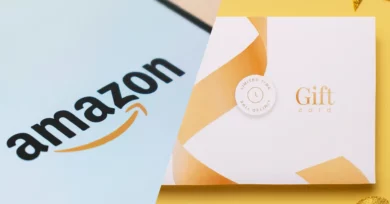You can easily add a Visa gift card to your Amazon account, making it even more enjoyable. Whether you received it as a gift or you bought it, knowing how to add the Visa Gift Card on Amazon will help you extract full value from it. This guide walks you through How to Add Visa Gift Card to Amazon so you can use it immediately in purchases.
One of the reasons visa gift cards are so popular as gifts is that they allow you to buy nearly anything. By learning how to add Visa gift card to your Amazon account, you can add to an account that’s already created, which means millions of products, from housewares to gadgets, are at your fingertips.
Adding a Visa gift card to your Amazon account not only makes it easier to keep track of your spending but also helps in managing your finances. If you learn How to Add Visa Gift Card to Amazon, you can check the balance quickly and use it for orders, thus preventing surprise charges on any credit or debit cards.
The process of How to Add Visa Gift Card to Amazon is very easy and self-explanatory. We will break down each step so you can follow without a hitch. Once added, you can enjoy an integrated shopping experience where you can buy items on Amazon with your Visa gift card just like with any other type of payment method.
Step 1: Check Your Visa Gift Card Balance
Before you know How to Add Visa Gift Card to Amazon, you will want to make sure it has enough funds. Checking the available amount on your gift card balances is not hard; you can follow these steps below:
Visit the Card Issuer’s Website: Normally, most Visa gift cards have a website to check your balance. You will usually see a sticker on the card with the URL or you can call a phone number.
Card Details: Provide your card number, expiration date, and security code. All this info can usually be found on the front of your card.
See Your Balance: Once you enter the details, it allows you to see the remaining amount in your Visa gift card. If there is no money or if the balance in the card is less than what you want to buy, you will have to add more money into the card or choose another payment method.
Troubleshooting Balance Issues
Having trouble checking your balance on How to Add Visa Gift Card to Amazon? Here’s how to fix the problems:
Check for Errors: First of all, ensure that all the information is correctly input. A single mistake in typing can cause many issues. Check your card number, expiration date, and security code once again.
Activate: In most cases, Visa gift cards need to be activated before use. If your card has not been activated, you cannot make a payment with it. Check at the website of the card issuer or place a call to customer service to activate the card.
Contact Customer Support: You are still unable to check your balance? Contact the card issuer’s customer support. They will help you troubleshoot your issues with your card regarding activation and checking your balance.
Try Another Method: If the site doesn’t work, you can likely check your balance by phone. Simply call the number on the back of your card and follow the automated instructions.
Confirm Your Card Has Not Expired: Confirm that your Visa gift card has not expired. Amazon will not take a card that has run its course. Check the expiration date and get a replacement card if you need to.
Step 2: Register Your Visa Gift Card
You need to have smooth transactions on Amazon.com; this is possible by registering your Visa gift card. When you register your card, it attaches your name and address to the card for verification; this beats fraud and more importantly, failure during online transactions. Knowing How to Add Visa Gift Card to Amazon will help bypass potential issues and make the shopping experience easier.
Steps to register your Visa gift card
Go to the website of the card issuer: The very first step that you need to take is to visit a company’s website that has issued your Visa gift card. Typically, it is noted at the back of the card.
Create an Account or Log In: If you aren’t registered, then sign up along with your e-mail address and a password; otherwise, log in.
Enter Visa Gift Card Information: Log in and fill in your card number, expiration date, and security code as it appears on the screen.
Provide Your Personal Information: You will be required to give your name, address, and any other information that might be necessary. This step is very important in making sure that your Visa gift card gets registered with the right information, quite important while you are figuring out How to Add Visa Gift Card to Amazon.
Confirm Registration: Fill out all the information requested and submit it after verifying its accuracy. You should now receive a confirmation of successful registration of your card.
Check for Confirmation: There could be an email or text message confirming that your Visa gift card is registered. You may want to keep this confirmation handy for future reference.
Step 3: Add Your Visa Gift Card to Amazon Account
To Get to an Amazon Payment Settings Page: This tutorial is going to add a Visa gift card on Amazon. Log into the Amazon website using your account username and password. Hover over the “Accounts & Lists” at the top right corner, then select “Your Account” from the dropdown. In the “Your Account” section, click on “Payment options.” It will bring you to a page for managing your payment options.
Enter Your Visa Gift Card Information
Now, since you are on the page with payment options, click “Add a Payment Method.” This will begin the process of how to add a Visa gift card to Amazon. Enter your Visa gift card number, expiration date, and the CVV code on the back of your card. Make sure to enter all details correctly for easy processing. After filling in the information, you exactly know how to add a gift card to Amazon by clicking “Add Your Card.”.
Step 4: Setting Your Visa Gift Card as Your Default Payment Method
Make it the default payment method in case you use it frequently for purchases with the Visa gift card; this will make your experience smoother. When you set your Visa gift card as the default, Amazon uses it when making a purchase, which means saving you from needing to select it manually every time. This comes in handy, especially if you want to use this card for budgeting or specified expenditure goals.
Step by Step to Set Your Gift Card as Default
Make this Visa gift card the default payment method by returning to the “Payment options” page on Amazon. At the right of your Visa gift card details, you can find an option to “Set as Default.” Now, tap on it; by default, Amazon is going to use your Visa gift card for every purchase in the future. If it does, then confirm the change, and there you go!
Step 5: Using Your Visa Gift Card to Make a Purchase
Now, understand how to add a gift card to amazon account and be ready to use it for making a purchase. Follow this simple step-by-step guide on how to add a visa gift card to amazon at checkout:
Add Items into Your Shopping Cart: Browse through Amazon and add items you desire to buy to your shopping cart.
Proceed to Checkout: Click the shopping cart icon, then select “Proceed to checkout.”
Select Payment Method: Scroll down to the payment section and select “Add a payment method” in case your Visa gift card is not listed.
Enter Your Visa Gift Card Information: Enter the card number, expiration date, and the CVV code. Make sure to check the details for accuracy.
Apply Visa Gift Card: Choose your Visa gift card from payment options and apply it to your order. Amazon will then apply the balance on the gift card toward your purchase.
Review, Then Complete Your Purchase: Review the details of your payment; then complete the transaction. Shortly after, Amazon will show a confirmation screen containing your order details.
Common Issues and How to Resolve Them
Using your Visa gift card through Amazon could sometimes result in glitches. Here’s how you fix common issues:
Insufficient Funds: If your Visa gift card doesn’t cover the full amount of your purchase, Amazon won’t process your payment. You can just use another payment method for the remaining balance or add a second gift card if needed.
Declined Card: If your Visa gift card is declined, first check if it is activated and has sufficient funds. Check the details entry correctness, and then make sure your card hasn’t expired.
Gift Card Not Accepted: Contact their customer service should Amazon not accept your Visa Gift Card due to regional restrictions or system problems.
Technical Errors: You may sometimes come across some technical faults at the checkout. Refresh the page or try it in a different browser. If you still find it then it’s a good idea to get in touch with Amazon’s support team.
Invalid Card Information: Be sure to correctly enter the Visa gift card details. A small typo can lead to failures of payment.
Conclusion
Adding a Visa gift card to your Amazon account is quite easy, as it will let you make all sorts of purchases using your gift card. Verify the remaining balance on your card, add a Visa gift card to your Amazon account, and use it for both partial and full payments. Knowing how to add a Visa gift card to Amazon means you’re going to shop smoothly without issues, trying to reconcile problems or manage multiple gift cards. Enjoy the simplicity of using your Visa gift card to maximize its benefits on every purchase at Amazon.
Also Read:
10 Cheapest Golden Visas: Securing Citizenship Abroad
Dream Job in the US: Navigating the Job Market as an Immigrant